Pixelmator Brushes
. Enabling Extensions 0:56. Retouch Extension 2:13.

Distort Extension 1:44. Repair Tool Magic 1:03. Clone parts of an image 0:52.
Distort areas 0:53. Soften specific areas 1:00. Sharpen specific areas 0:59. Smudge areas 0:41. Darken areas of an image 0:52. Lighten areas of an image 0:39.Retouch your favorite shots with Pixelmator retouching tools inside the Photos app.Reshape areas of an image with Pixelmator Distort Tools inside your Photos app.Try removing objects with different repairing modes.
Choose the tool, click the gear icon and change the mode.To repair objects on a different layer, choose the Repair Tool, click the gear icon and choose Sample All Layers.Wipe-away selected objects. Make a selection, choose the Repair Tool, click the gear icon and Repair Selection.When cloning with the Clone Stamp Tool, hold down the Option key and click to choose a new source area.Choose a softer brush while using the Clone Tool to blend in the cloned area more seamlessly.Use the Magic Eraser to quickly remove a solid color background from an image.
Effects Browser 1:06. Light Leak Effect 0:55. Miniaturize Effect 0:55.
Summer Flashback. Miniature Effect. Make Your Images Glow. Colorful Bokeh. Let it Snow. Drop Shadow. Vintage Effect.Explore 9 different groups with more than 160 Pixelmator effects.
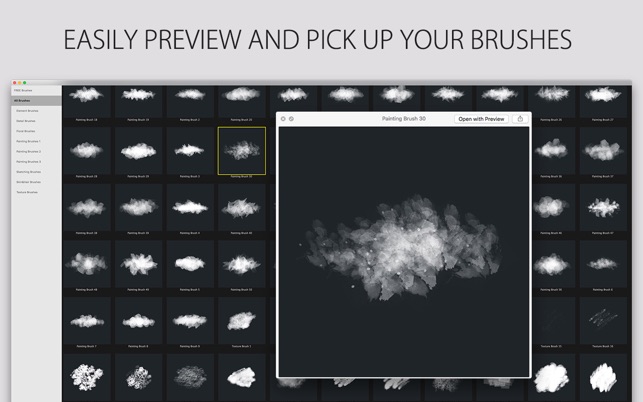
Pixelmator Tutorials
Go to the View menu and choose Show Effects.Use the Command-3 keyboard shortcut to quickly show or hide the Effects Browser.Reapply the last used effect on a different layer with the Command-Shift-F keyboard shortcut.Easily change all or just the specific colors of your image using the Hue effect.Bring-in some sunlight and give your photos a retro look with the beautiful Light Leak effect.Give your image a vintage look by adding some monochrome noise with the Noise effect.Change the weather in your images with the Fog, Rain, or Snow effects from the Stylize category. Paint Bucket 0:58. Eyedropper Tool 0:39.Control-click the canvas to quickly change the brush size and hardness while painting.Hold down the Option key and click to quickly pick a color from your image while painting.Double-click the Brush Tool in the Tools palette to quickly show the Brushes palette.Easily share any of your brushes by dragging them out of the Brushes palette and onto the Desktop.Importing brushes is a breeze — just drag them onto the Pixelmator icon in the Dock.Drag & drop Photoshop brushes onto the Pixelmator icon in the Dock to add them to your Brushes palette. Change background 1:07. Layer Styles 0:46. Water Drops.

Double-Exposure Effect.Easily copy and reuse layer styles. Control-click the layer in the Layers palette to copy and paste.Rotate a layer in precise steps by holding down the Shift key as you rotate.Hold down the Option key while resizing a layer to scale it in the opposite direction as well.Hold down the Command key as you move a layer to stop it from snapping to other objects.Alignment guides help you position layers more precisely. Go to View Guides to enable.Try adding a layer mask with an active selection to quickly mask the selected area. Type Tool 1:16.To rotate the layer, grab the Move Tool, hold down the Command key and drag any of the text layer handles.Convert text into a shape by Control-clicking the text layer and choosing Convert into Shape.Install additional fonts in Pixelmator by simply adding them to the Font Book in OS X.To apply Pixelmator effects to text layers, first click Layer Convert into Pixels.Change the spacing of a text.
Free Pixelmator Brushes
Select a text layer, click the gear icon, Kern and then — Loosen or Tighten. Add a new shape 0:59.
Add custom shapes 0:48. Shape Styles 1:00. Text as Shape 1:01. Draw your own shapes 0:44.Turn Pixelmator into a completely new drawing app with a simple Command-Shift-V keyboard shortcut.Save your Pixelmator shapes by dragging and dropping them from the Layers palette to the Shapes palette.Share Pixelmator Shapes by simply dragging and dropping them from the Shapes palette onto the Desktop.Convert any selection to a Pixelmator shape. Control-click the selection and choose Convert into Shape.Easily save your layer styles to the Styles palette. Click the gear icon and choose Add Style.